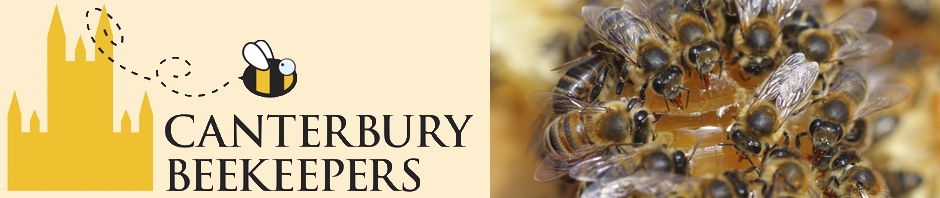We publish a ‘Diary’ of club events as a “Google Calendar” so that everyone can get notice of events (and immediate updates on any changes) in a convenient, no-fuss form. It is, of course, available on our website, but with a few extra steps, you can have our events added automatically to the calendar on your smart phon, be that a Android or Apple device
.
For Apple’s iPhone and iPads (iOS 15.3)
It is unsurprisingly pretty simple to do, but rather surprisingly hard to spot exactly what you need to do.
It only involves copying a string of gobbledygook and pasting it into the right place!
Here is the gobbledygook –
https://calendar.google.com/calendar/ical/cantbees%40gmail.com/public/basic.ics
Once you have copied that (long press, select all, copy), then open Settings and scroll down to tap on “Calendars”. In that panel there is a section headed “Accounts” – tap “Add Account”. This brings up a panel starting with “iCloud” – you need to tap “Other” (at the bottom of the list).
That brings up a page with 3 panels, the bottom one being “Calendars”. Tap on “Add Subscribed Calendar” which brings up a “Subscription” panel with a prompt to enter something alongside where it says “Server” – This is where you need to Paste (long press, paste) that gobbledygook!
The hard part was just finding where it had to go …
Now, if you go into the Calendar App, and tap “Calendars” (bottom centre) you should find “cantbees@gmail.com” under “Subscribed”.
Tapping on the tick allows you to turn on and off the display of Canterbury events in your Calendar, while tapping the circled i brings up a panel that allows you to choose a colour for Canterbury events, set notifications and other standard calendar functions.
For Android Smartphones and Tablets (Android 12)
The ‘gotcha’ that Google throw in is that you can’t link to a shared Calendar directly from your phone or tablet. You have to do that through the Google website on a “proper” PC or laptop.
Once you understand that, it is really very simple.
So, you need to use a computer (desktop or laptop, Mac, PC, Linux, whatever) to Log In to your Google Account, to tell it to add Canterbury’s Calendar.
Go to www.google.co.uk and check at top right if you are signed-in to Google, (sign-in if you aren’t – its just your Gmail address and password, which you’ll have if you have an Android phone!)
Then click on the ‘3×3 dots’ button up there at top right to bring up the menu of Google Apps – click on Calendar.
Once Calendar is open,find Other Calendars on the left hand side and click on the ‘+’ sign , then select ‘Subscribe to Calendar’ from the menu that appears.
That takes you to a screen with an invitation to enter the name of the Calendar you want to add – in this case it is cantbees@gmail.com – do that and you are essentially there.
The Canterbury Calendar should now show up on your phone, where there is something worth checking. Go to the (Google) Calendar App, tap on the “3 lines” (menu) button at top left, and scroll down to the bottom of the menu to tap on “Settings”. In the settings list tap on cantbees@gmail.com to get to the settings specific to that Calendar (you can choose the colour, etc). The important thing is that “Sync” is turned on …!
Of course you can customise alerts and notifications in the normal Android style.